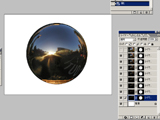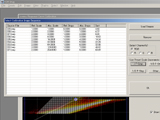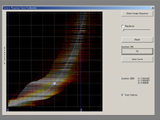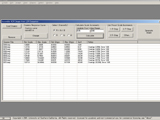これらのファイルを許可なく無断で複製、転載することを禁止します。
ただしブラウズ、キャッシュに関してはこの限りではありません。
映像製作の素材として、商用・個人利用することに関してはフリーですが、
そのまま、もしくは再加工して商用・個人使用に再頒布することは、
禁止です。
These materials can be used for personal or commercial work for free.
But, they can't be redistribued for personal or commercial purpose.
© Copyright 2006 Dai Sato. All rights reserved.
|
Equipment: Canon 5D Sigma 8mm F4 EX DG Circlar Fisheye Sigma 15mm f/2.8 EX DG FISHEYE LENS f/CANON Kaidan Spherical Bracket with Quick Release Camera Mount Kaidan QuickPan Rotator Base Software: PTGui Photoshop |
|
|
|
基本的に、パノラマのHDRIも、Chrome Ballを使ったものと 作り方は一緒です。 まず、パノラマの画像を、露出を変えて作成します。 (この辺は、パノラマ画像作成で検索すると詳しいページが かなり見つかると思います。) そして、出来上がったものを、PhotoshopでHDRIに合成します。 Photoshopのファイル→自動処理→HDR に統合で、露出毎に作成した パノラマを合成します。 解像度の高いものに関しては、露出毎のそれぞれのファイルを、 同時に合成するので、そこそこメモリを積んでいないと、厳しいかもしれません。 |
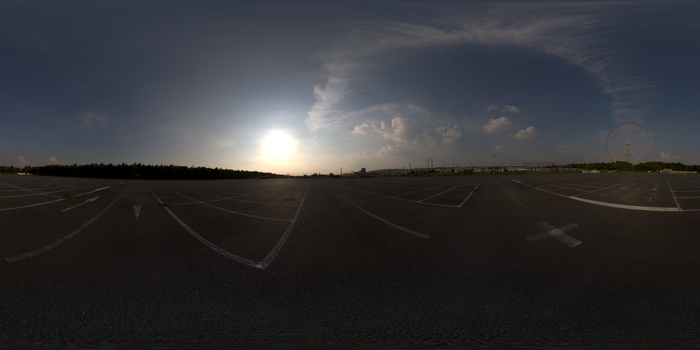 Parking_15mm |
 Kabukicyo_15mm |
 Hikarigaoka_PartII_15mm 11050*5525 |
HDRIを使ったライティング